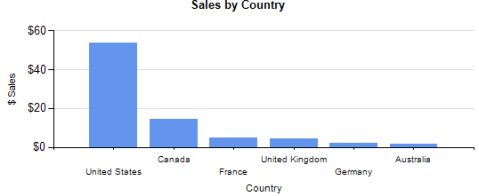SSRS Action to Open Outlook Email
The process to open a MS Outlook email from a report action is a very simple task. The only requirement should be obvious but you will need the email addresses of the contacts. All you have to do is setup an SSRS action with or without an SSRS expression as shown below.
So the expression would look like something below.
Hard Coded:
=”MailTo:UserName@CompanyName.com”
Dynamic:
If you already have the email address in your dataset you could create the SSRS expression and just concatenate the ‘MailTo:’ to the beginning of the field. So that would look something like this,
=”MailTo:” & Fields!Email.Value
You could also do the concatenation in your SQL query as well. Then you would just reference the email address field in the action. So it would look just like any other field value, =Fields!EmailAction.Value.
Now that you have the expression, go set up the action as ‘Go to URL’ and plug in your expression. After you preview the report and you click on the email it should open a new email window with the individual’s email you clicked on.